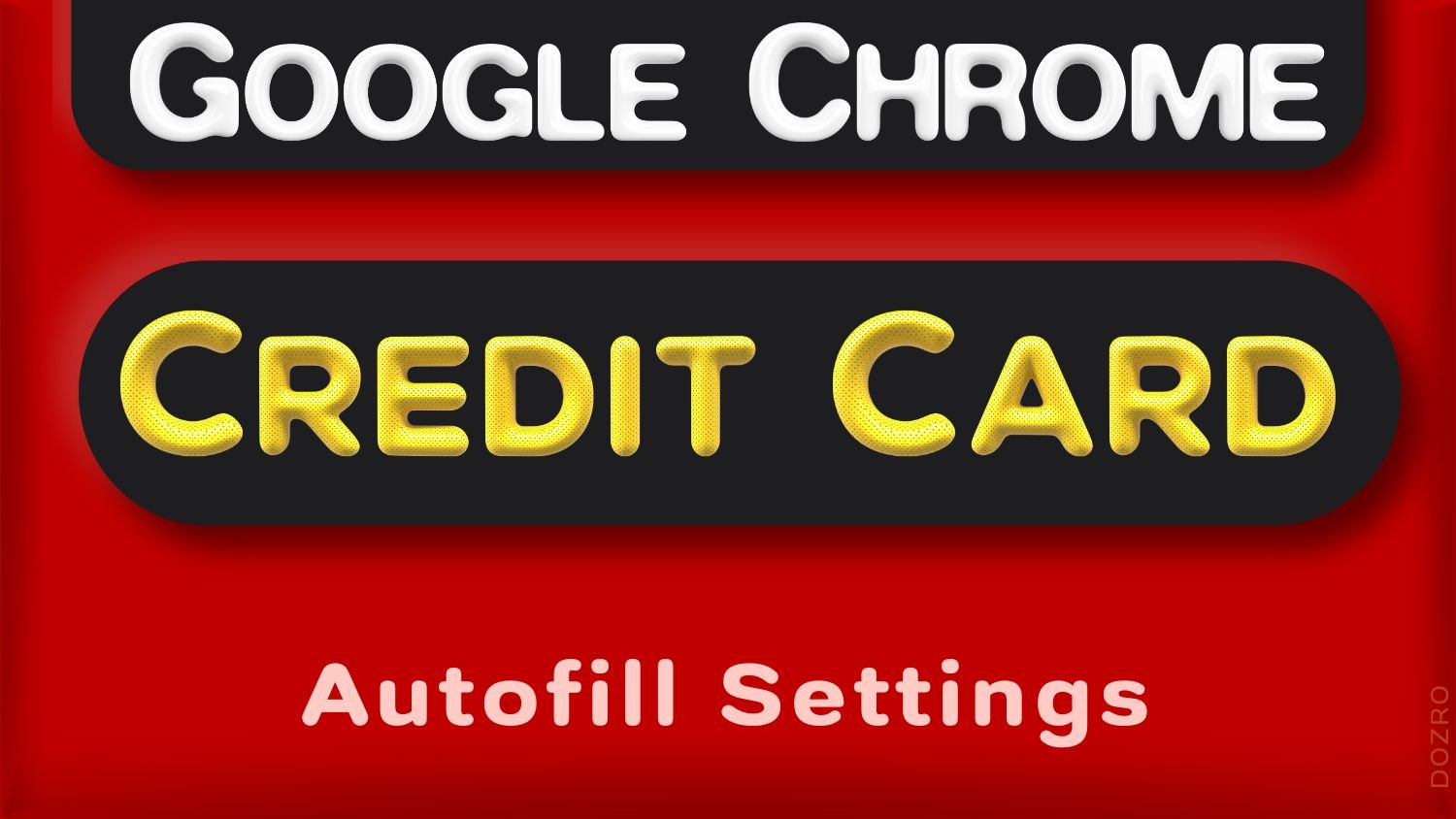Google Chrome Autofill Credit Card Payments Settings and Tips
It is up to you whether you allow Chrome browser to save and autofill your payment info or prefer to enter payment info manually each time. Please keep in mind that autofill is more secure than manual typing of credit card details. → Watch Video Tutorial below.
In my experience, I prefer to allow browser to save my payment info for easier auto filling later when I buy something online from a website.
Click three dots … on top right corner of screen in Chrome browser → Settings → Autofill → Payment methods.
On ‘Payment methods’ page in chrome, I customize options as below.
Save and fill payment methods: I turn ON the toggle button.
Allow sites to check if you have payment methods saved: I turn OFF the toggle button. There is no problem in turning it ON either. By knowing that you have saved payment info in web browser, websites can only determine that you can be a potential customer for buying their service or product.
Chrome ‘Autofill’ feature can get payment data from two sources: Payment info saved in your Google account and payment info saved locally on your device.
If you want to save payment info locally then click ‘Add’ button under ‘Payment methods’ in Chrome settings and enter your payment card info.
If you have saved payment info in Google account but not locally in device (Chrome), then Chrome will prompt you to enter CVV code or device authentication each time you use the card. Therefore, saving card info locally can speed up the payment process.
In case you are confused between ‘payment info saved locally in device’ and ‘payment info saved in Chrome’ terms – be sure that both terms have same meaning. Chrome saves necessary data right inside your device memory in partitioned and secure folder.
You can turn ON or OFF the synchronization of payment info with other signed-in devices here. Chrome Settings → You and Google → Sync and Google services → Sync → Manage what you sync → select ‘Customize sync’ → Payment methods and addresses using Google Pay.
Please remember that payment info is shared directly from your Google account, and no one (even you) can see through the details of your saved credit cards, without some two-step verification. Please note that Chrome browser will never show your credit card number and other sensitive payment info to the websites, without your permission.
According to Google Chrome documents, PaymentRequest allows the merchant to request the following information: full name, shipping address, billing address, phone number, email, credit card number, credit card expiration, CVV, and Google Payments credentials. Information is not shared with the merchant until you agree. [RD]
You can explore more about your saved payment information in Google account. Click below link and sign-in to your Google account to access payment related information.
🔗 URL: https://myaccount.google.com/payments-and-subscriptions?hl=en
You can see and customize many settings related to payments including your transactions, reservations, and subscriptions. You can also see here your purchasing history.
FAQs
Google is not updating my credit card details. What should I do?
If you update your credit card information, such as the expiration date and CVV, the Google Payment Center may not refresh your details; instead, it will prompt you to verify. You might also find it impossible to add a new payment method. This issue often arises when the country information associated with your device/account differs from that of your credit card. I faced a similar challenge on my desktop. To fix this, I tried editing my credit card information on a different device (my mobile phone), and I was able to successfully update the details there. Here’s how you can do it: open Google Chrome on your mobile, tap on your profile picture, select the “Payment methods” option, and then enable the Sync feature. This will ensure that the new credit card information is updated across all your devices using the same email.
More Related Resources
What is Autofill in Google Chrome?
Google Chrome Settings to Activate AutoFill Forms.
Google Chrome Autofill Passwords Settings.
View Saved Passwords in Google Chrome – Fast Method on Android and Computer.
Enable Auto Save Password in Google Chrome.
Secure Passwords in Google Chrome on Windows PC - Two Simple Steps.
Explore more helpful articles about Browser features and settings or visit Home page.