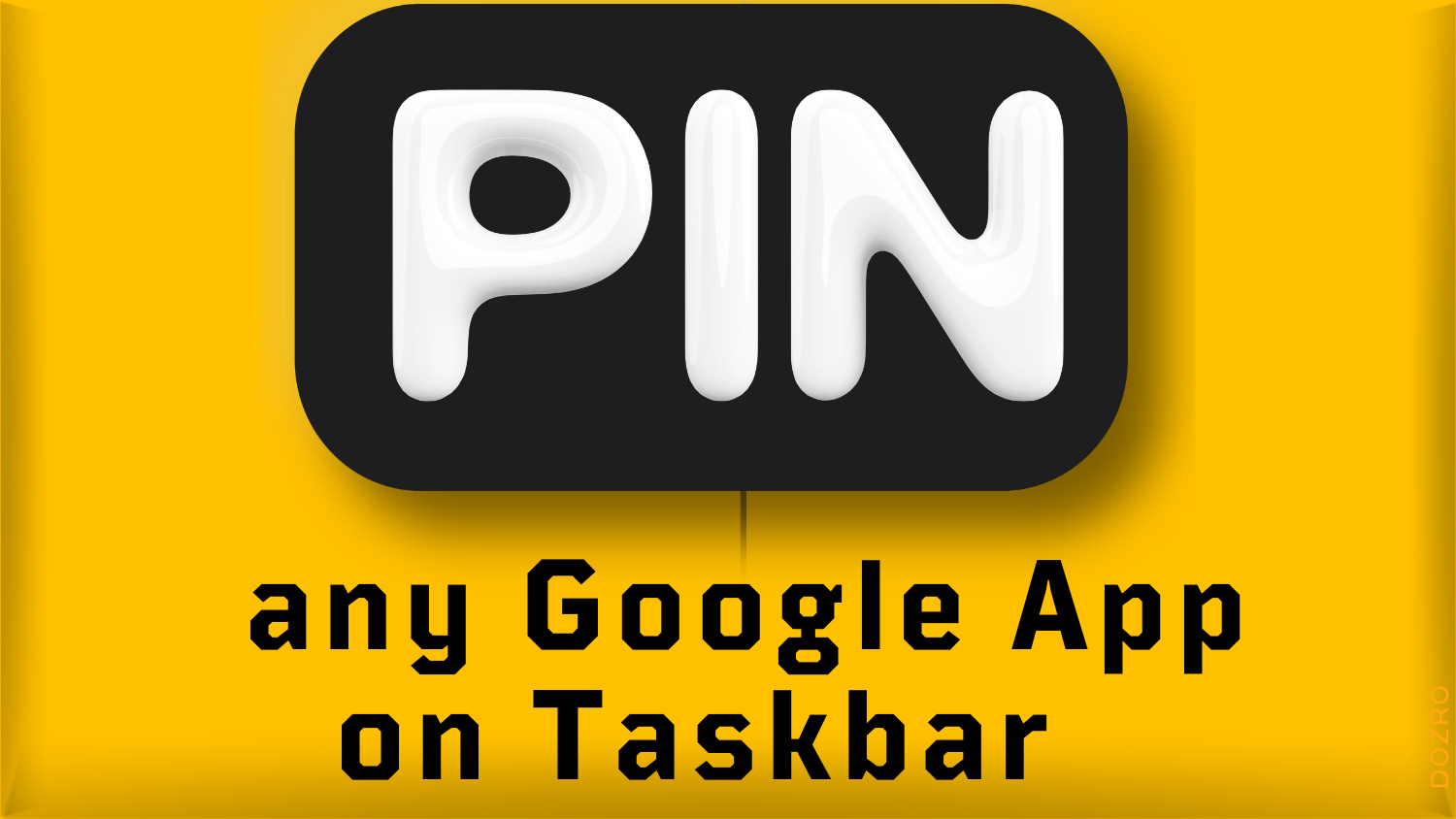Pin any Google App (Keep, Meet, Drive, Chat, Gmail) to Taskbar
On the top right corner of a new tab in Chrome browser window, click Google Apps - app launcher symbol which looks like dotted square icon, and select an app to open it online.
It is a good idea that you are already signed in Google account, to prevent nuisance of repeated login authentication.
→ Watch Video Tutorial Below.
Through Google Apps, you can quickly open YouTube, Search, Play, News, Gmail, Meet, Chat, Contacts, Drive, Calendar, Translate, Photos. Forms, Docs, Sheets, Slides, Books, Blogger, Keep, Hangouts, Jamboard, Podcasts, Earth, Collections, Google Ads.
Optionally, you can click ‘More from Google’ button to access more apps such as Chromecast, Digital Wellbeing, Chromebook, Google Alerts, Google Authenticator, Google Fi, Google Classroom, Google Fonts, Google Play Books and Games, Sites, Stadia, YouTube TV, and Scholar.
You can see the detailed page, listing all Google products here and do not forget to click the down arrow mentioning business products.
How to Pin a Google App on Taskbar in Windows Computer through Edge?
(See below the method for Chrome browser)
The method to add a Google app to computer taskbar is valid for any OS including Windows, Mac, or Linux.
You can pin any Google app such as (Drive, YouTube, Google Keep) on the bottom taskbar of your windows computer. In fact, it seems like a pinned app but actually saves webpage of the Google app by displaying the favicon of the Google app website.
This feature is not available in Chrome browser. It only works in Edge browser. So, let’s understand the method by pinning Google Keep on your computer taskbar.
Search ‘Google Keep’ in Bing or Google search engine in Edge browser. Select relevant link of the Google Keep from the results. You can directly copy paste this link (https://keep.google.com/) into address bar of Edge browser. Sign-in to your Google account.
Now click three dots on the top right corner of Edge browser. Select ‘More tools’ option and then click on ‘Pin to taskbar’ option. The icon of Google Keep is now visible on the taskbar of your computer.
You can easily click on it to quickly access in web browser.
👉️ Explore our unique collection of valuable products that you've never come across before.
Links for other Google Apps
Following the same method, you can also pin other Google apps, for example:
Google Chat - URL: https://chat.google.com/
Google Search - URL: https://www.google.com/
Google Docs - URL: https://docs.google.com/
Google Chrome - URL: https://chrome.google.com/
Google Drive - URL: https://drive.google.com/
Gmail - URL: https://mail.google.com/
Google Meet - URL: https://meet.google.com/
You can click the link or copy the link text given above for a Google app.
How to Add a Google App on Windows Taskbar through Chrome Browser?
You can pin and display any Google app such as (Drive, YouTube, Google Keep) on the bottom taskbar of your windows computer, through Chrome browser.
So, let’s understand the method by pinning Google Keep on your computer taskbar through Chrome.
Search ‘Google Keep’ in Google search in Chrome browser and select relevant link of the Google Keep from the results. Or simply open new Chrome tab and select Google Keep in app launcher. You can directly copy paste this link (https://keep.google.com/) into address bar of Chrome browser. Sign-in to your Google account if you are not already signed in.
Now click three dots on the top right corner of Chrome browser. Select ‘More tools’ option and then click on ‘Create shortcut’ option. In ‘Create Shortcut?’ dialog box, click ‘Create’ option.
Now, on your desktop screen, a shortcut for Google Keep will appear. Right-click on the shortcut and select ‘Pin to taskbar’ option. You are done. Simply click on the taskbar link to access Google Keep service.
More Resources
If you appreciate the valuable free content, you can choose to Support Dozro with a small contribution.
How to Capture Screenshots in Windows 11: A Comprehensive Guide.
How to Restore Missing Quick Access in Windows 11 File Explorer.
Method to Apply any Custom Color to Taskbar on Windows 11 PC while Keeping Light Mode.
How to Secure Passwords in Google Chrome on Windows PC - Two Simple Steps.
Top Desktop Computers for Optimal Video Editing Performance.
Check Dozro Price for Creation of YouTube channel banner, Brand Logo, and Small Business Website.
Check our Expert Guide about the Facebook Cover Size.
Discover the Comprehensive Valuables Collection by Dozro.
Must-Have Software Suggestions for Everyone in the Online Realm.
Discover Dozro Services or check out the Home page of our website for additional learning resources.
Be sure to check out Dozro's social media platforms, including our YouTube channel and Facebook page.